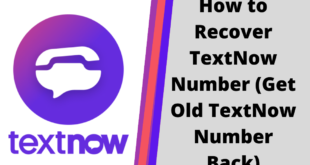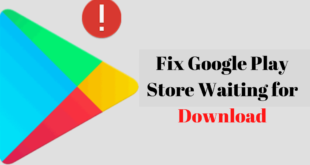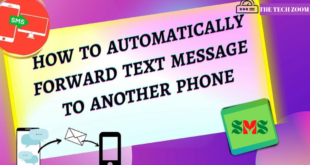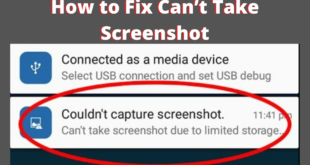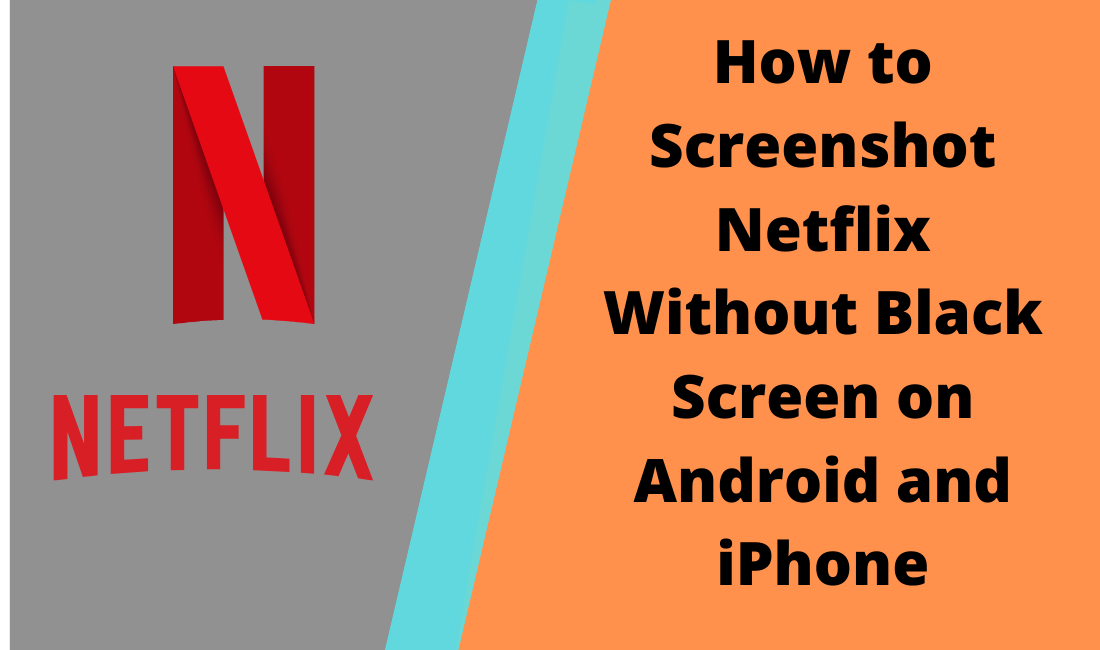
Screenshots are a great way to document your screenshots and share them with others. However, if you’re using the Netflix app on your Android or iPhone device, you might experience a black screen when you try to take a screenshot. In this article, we’ll show you how to screenshot Netflix without this problem happening.
If you’re like most people, you love watching your favorite shows on Netflix. But whether you’re using an Android or an iPhone device, there’s a good chance that when you try to take a screenshot of the show, it turns out to look like a black screen. In this article, we’ll show you how to screenshot Netflix without the black screen problem.
Tops 10 highest paying real estate jobs in India
Screenshots are an essential part of blogging or any other content-creation process. Whether you need to capture a screenshot of a text conversation or document for reference, or you just want to capture a moment in time for posterity, screenshots can be handy. And if you’re using an Android or iPhone device, capturing screenshots can be a lot more complicated than it needs to be. In this article, we’ll show you how to screenshot Netflix without having your screen turn black!
What are Screenshots?
When you want to take a screenshot on your Android or iPhone device, what do you do? Well, first you need to know what a screenshot is. When you take a screenshot on an Android or iPhone device, you’re capturing an image of the current screen, so it’s basically like taking a picture of what’s on your screen. And while there are various ways to take screenshots on Android and iOS, the process is usually pretty simple.
Here’s how to screenshot Netflix on Android and iPhone:
1. Open Netflix and start watching something cool.
2. Press and hold down the home button on your Android or iPhone device until the “power off” screen appears. (This option may not be available if you’re using an iPhone 6 or newer.)
3. Tap “power off” to turn off your device and enter recovery mode. (This step might not be necessary if you’re using an Android device, but it’s always good practice to enter recovery mode in case something goes wrong.)
4. From the main menu in recovery mode, select “wipe data/factory reset.” (This will erase all of your data on
How to Take a Screenshot on Android and iPhone

If you’re looking for a way to screenshot Netflix without the black screen issue, then this article is for you.
Here are two methodologies that will help you save the show or movie you’re watching on Netflix for later viewing.
Method 1: Use the “Screenshot” Feature in Netflix
If you’re using an Android device, then the first thing you’ll need to do is open up the Netflix app and tap on the three lines in the top left corner (this will open up the main menu). Scroll down until you see “Screenshot” and tap on it. From here, all you need to do is take a screenshot of your current screen. You can either use the built-in camera or use a third-party app like Quick Screenshot.
Method 2: Use Third-Party Apps to Take Screenshots
If you’re using an iPhone, then the first thing you’ll need to do is open up the App Store and search for “Screenshot.” From here, all you need to do is find a good app that suits your needs and use it to take a screenshot of your current screen. Some popular apps that can be used for this purpose include MovieClipz, Screen Grabber HD
How to Use the Screenshot Tool in Different Apps
If you’re looking to screenshot Netflix on your Android or iPhone, there are a few different ways to do it.
Early childhood education in Bangladesh
For Android, you can use the built-in screenshot tool. Just open the Netflix app and hit the three lines in the top left corner (three dots). This will bring up a menu with options for taking a screenshot, sharing it, or recording a video. Tap on the “screenshot” option, and then choose where you want to save the image.
iPhone users can also take screenshots by pressing and holding down the home button and then pressing the sleep/wake button at the same time. This will bring up the “Screen Capture” menu. From here, you can choose to take a picture or record a video.
How to Screenshot Netflix Without Black Screen
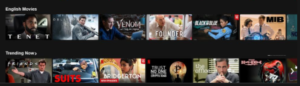
If you are having trouble screenshotting your Netflix app on an Android or iPhone, it might be because the app is blacking out the screen. Follow these simple steps to screenshot without a black screen:
For iPhone:
1. Open the Netflix app and tap on the three lines in the top-left corner. This will open up the main menu.
2. Tap on “Screenshots.”
3. Select “Take Screenshot.”
4. If you want to crop the screenshot, select “Crop Image.”
5. If you want to add text or annotations to the screenshot, select “Add Text or Annotation.”
6. Tap “Take Photo” and wait for the photo to be taken.
7. Once the photo is taken, tap on it to open it in a new window and then save it to your device.
8. For Android:
1. Open the Netflix app and tap on the three lines in the top-left corner. This will open up the main menu.
2. Tap on “Screenshots.”
3. Select “Take Screenshot.”
4. If you want to crop the screenshot, select “Crop Image
Alternative Way to Screenshot Netflix Without Black Screen
If you are using an iPhone or Android device, you may have noticed that when you try to screenshot Netflix, the screen turns black and nothing comes out. Follow these steps to get around this issue and screenshot your favorite shows without any issues.
First, make sure that your device is up to date. If you are using an iPhone, you will need to update your app first. If you are using an Android device, make sure that your OS is up to date.
Second, make sure that your device has the latest version of Adobe Flash installed. You can download Adobe Flash here: https://get.adobe.com/flashplayer/.
Third, make sure that the AirPlay feature is enabled on your device. AirPlay allows you to send video content from one device to another over a wireless network. To enable AirPlay on your iPhone: 1) open Settings on your iPhone and select General 2) under AirPlay Select Home 3) under Devices Near Me 4) select Your Apple TV 5) under Share Videos From select Photos & Camera 6) select Allow 7) Under Destination Type select All Apps 8) Under App Selection Select Netflix 9) Under Output Format Select Video 10) Under Video